 |  |
Satish Lele lelepiping@gmail.com |
View this page as YouTube Video Presentation
All cad Package are prepared in such a manner that it can be easily customized. Openpipe are such 4 customized programs in my PROGRAMS for PIPING Series, for any inexpensive CAD program like BricksCAD, ProgeCAD, IntelliCAD, Draftsight, CADLogic, ZWCAD or FreeCAD program. It can not run on LT. The program is based totally on LISP programs and there are only 4 small symbols or blocks to be inserted as in other programs, due to which there is a lot of saving of Disk space as well as the drawing also has very small size. Since the program is written in LISP, you can even modify it further as per your choice. The different piping entities are arranged on layers 1 to 6. Special Dialogue Boxes are created to make the program more user friendly.
MINIMUM RECOMMENDED HARDWARE: PIPING ISOMETRICS can be run on Personal Computers, on a Pentium system with 32 MB RAM, under Windows 95 or higher. Also, a SVGA card and VGA Color monitor is recommended. It supports screen, pull-downs and icon menus, as well as, dialogue boxes. The program is specifically written for any inexpensive CAD program like BricksCAD, ProgeCAD, IntelliCAD, Draftsight, CADLogic, ZWCAD or FreeCAD program. It can not run on LT.
INSTALLATION: The program is designed to run under Any inexpensive CAD program like BricksCAD, ProgeCAD, IntelliCAD, Draftsight, CADLogic, ZWCAD or FreeCAD program.
FOOT-INCH and METRIC VERSIONS: Separate Menus are available for this program for Metric Units and for Foot-Inch Units for cad.
HOW TO DRAW with PIPING ISOMETRIC PROGRAM: To run this program copy all files in isometric folder to support directory of cad. If you copy them to some other folder, in cad, click on tools ->Options (or Preferences) -> Files -> + of Support File Search Path -> Add -> Browse -> Select the folder folder. All files from zip file should be in this folder. At command prompt run menuload command (Type menuload and press enter). A dialog box will open showing cad as current menu in menugroup tab. Click on browse near file name text box. Change folder to cad\support and click on arrow of Files of Type box. Select Menu Template (*.mnu) and select iso_mm or iso_inch as menu to be loaded. Click on load button. Click yes to continue. Click on close. iso menu will be loaded, and start using pull down menu. The pull-down menu, iso, has all the iso drawing options.
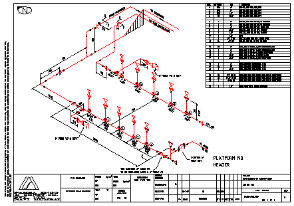
ISOMETRIC PULL-DOWN MENU: The pull-down menu has all the options of isometric drawings.
SETUP : Run SETUP option from ISO pull-down menu. Select North Direction. A drawing with all default values properly set, will be set-up automatically. The size of the drawing is 420 mm wide and 297 mm high for Metric Units and 17" wide and 11" high for Foot-Inch Units. In the dialog box that appears, enter drawing number, and line number. Change P&I D Number as well as GAD Number using ddedit.
Whenever program ask for angle of line, please select angle in degrees, as per Intellicad or cad Standard angles.(0 degree for East, 90 degree for North, 180 degrees for West, 270 or -90 for South and any other angle in between).
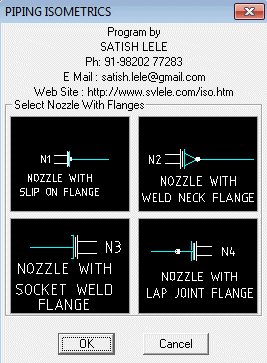 NOZZLE : You can draw a vessel nozzle with four types of flanges attached to it, at any angle, using this option. When you click on this a dialogue box will open, showing the type of flange attached to nozzle. You can have Slip On, Weld Neck, Socket Weld or Lap Joint Flange. Select the proper flange connection. Dialogue Box will close and you are asked to select point location of nozzle on the pipeline and then through a Dialog Box, you can define nozzle side direction angle in degrees. Assign nozzle number or pump number to the nozzle. It will automatically draw a nozzle with flange and gasket and write nozzle or pump number.
NOZZLE : You can draw a vessel nozzle with four types of flanges attached to it, at any angle, using this option. When you click on this a dialogue box will open, showing the type of flange attached to nozzle. You can have Slip On, Weld Neck, Socket Weld or Lap Joint Flange. Select the proper flange connection. Dialogue Box will close and you are asked to select point location of nozzle on the pipeline and then through a Dialog Box, you can define nozzle side direction angle in degrees. Assign nozzle number or pump number to the nozzle. It will automatically draw a nozzle with flange and gasket and write nozzle or pump number.PIPELINES: When you click on this, this offers twelve options.
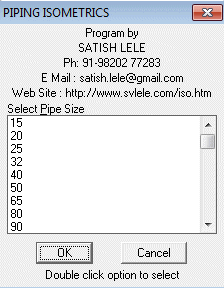 Pipe : You can draw all pipelines with diameter from 15 mm NB to 600 mm NB, using this option. It will set layer to linesize_1 and colour of layer to cyan. Draw similar to line command.
Pipe : You can draw all pipelines with diameter from 15 mm NB to 600 mm NB, using this option. It will set layer to linesize_1 and colour of layer to cyan. Draw similar to line command.
 Sleeve : You can draw a sleeve put on a pipe. Program asks you to select the pipeline, and then enter the description of the sleeve in dialog box, and it draws the sleeve, and writes description.
Sleeve : You can draw a sleeve put on a pipe. Program asks you to select the pipeline, and then enter the description of the sleeve in dialog box, and it draws the sleeve, and writes description.
 Insulation : You can draw insulation symbol on a pipeline. Program asks you to select the pipeline, and then enter the description of Insulation in the dialog box. Insulation symbol will be put on the line, and description is written on top of it.
Insulation : You can draw insulation symbol on a pipeline. Program asks you to select the pipeline, and then enter the description of Insulation in the dialog box. Insulation symbol will be put on the line, and description is written on top of it.
 Arrow : To show direction of flow of a line, use this option. Pick start point of arrow head on the line and point on the line towards tail of arrow. It will automatically draw the arrow, and write pipe NB above it.
Arrow : To show direction of flow of a line, use this option. Pick start point of arrow head on the line and point on the line towards tail of arrow. It will automatically draw the arrow, and write pipe NB above it.
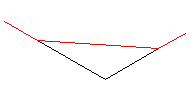 Triangle : If a line is running at an angle other than North, South, East or West, or at an angle in vertical plane use this option to draw the other two sides of triangle. Program will draw pipeline joining two end points of triangle and you can continue pipe option. These lines can be used for hatching the triangle.
Triangle : If a line is running at an angle other than North, South, East or West, or at an angle in vertical plane use this option to draw the other two sides of triangle. Program will draw pipeline joining two end points of triangle and you can continue pipe option. These lines can be used for hatching the triangle.
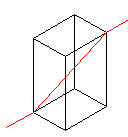 Box : If a line is running at an angle other than North, South, East or West, as well as at an angle in vertical plane use this option to draw the lower two sides as triangle option and the program asks to select vertical distance. A pipeline joining two end points of box is drawn and you can continue pipe option. These lines can be used for dimensioning the box.
Box : If a line is running at an angle other than North, South, East or West, as well as at an angle in vertical plane use this option to draw the lower two sides as triangle option and the program asks to select vertical distance. A pipeline joining two end points of box is drawn and you can continue pipe option. These lines can be used for dimensioning the box.
 Slope : To write slope of a line on a pipeline, use this option. Program asks you to select a line, then a point in the direction of the slope, text to be written on line (eg. 1:100) and writes it automatically, after you select the text location, while drawing a triangle showing slope.
Slope : To write slope of a line on a pipeline, use this option. Program asks you to select a line, then a point in the direction of the slope, text to be written on line (eg. 1:100) and writes it automatically, after you select the text location, while drawing a triangle showing slope.
Linetype : You can change linetype of a line to continuous, hidden, hidden2, hiddenx2, center, center2, centerx2, phantom and phantom2.
 Line Break : You can put a line break at the end or anywhere in the line. Pick up insertion point and line break will be inserted.
Line Break : You can put a line break at the end or anywhere in the line. Pick up insertion point and line break will be inserted.
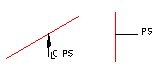 Support : Program will ask to select pipeline. If line is inclined, it will mark a support at the point you select, an arrow pointing upwards, and write Cl of support. If line is vertical, it will draw a horizontal line from that point and will write PS.
Support : Program will ask to select pipeline. If line is inclined, it will mark a support at the point you select, an arrow pointing upwards, and write Cl of support. If line is vertical, it will draw a horizontal line from that point and will write PS.
Change Layer to 0 : If the particular entity is not part of the the line, you can put it to layer zero and change its linetype to hidden, using this option. Program asks to select a number of entities, and then changes the same.
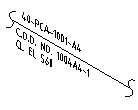 Continue : If the pipeline is not included in this drawing, it can be drawn with this. Line is drawn dotted. The program will ask you to select first point, then second point. Through a dialog box, you can enter line number which appears above the line. You can also enter Drawing number in which that line is drawn. It is written below the line as C.O.D. and line number. It will write Centerline Elevation, below it.
Continue : If the pipeline is not included in this drawing, it can be drawn with this. Line is drawn dotted. The program will ask you to select first point, then second point. Through a dialog box, you can enter line number which appears above the line. You can also enter Drawing number in which that line is drawn. It is written below the line as C.O.D. and line number. It will write Centerline Elevation, below it.
VALVES: When you click on this, this offers six options, which in-turn offers a number of options with the help of Dialogue Boxes.
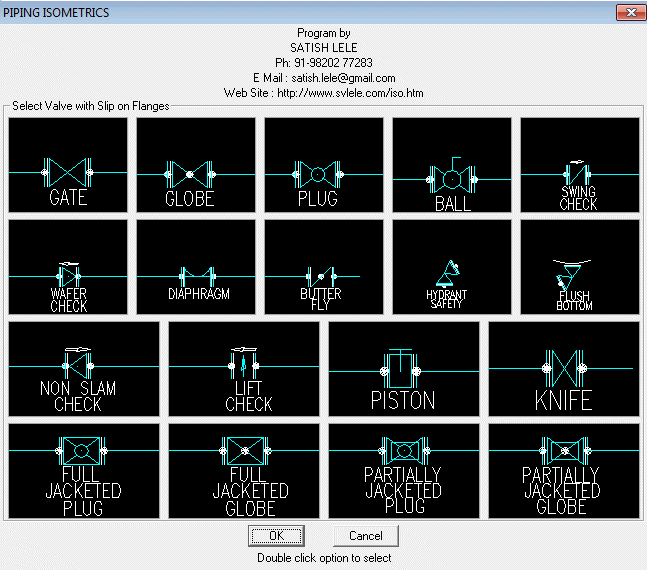 With Slip-on Flanges : You can draw gate, globe, plug, ball, check, wafer-check, diaphragm, butterfly and hydrant (or PSV) valves with this option. For check and wafer check valve, select line angle through dialog box.
With Slip-on Flanges : You can draw gate, globe, plug, ball, check, wafer-check, diaphragm, butterfly and hydrant (or PSV) valves with this option. For check and wafer check valve, select line angle through dialog box.
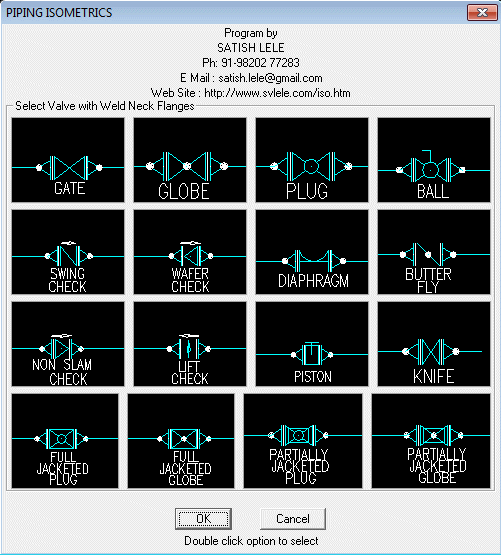 With Weld-neck Flanges : You can draw gate, globe, plug, ball, check, wafer-check, diaphragm, and butterfly valves with this option. For check and wafer check valve, select line angle through dialog box.
With Weld-neck Flanges : You can draw gate, globe, plug, ball, check, wafer-check, diaphragm, and butterfly valves with this option. For check and wafer check valve, select line angle through dialog box.
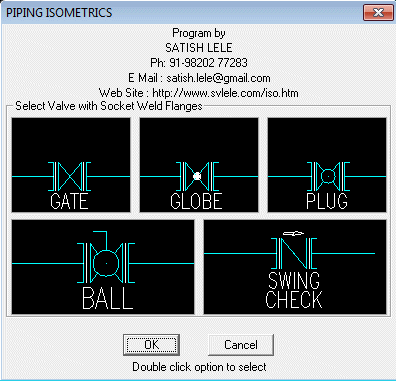 With Socket-Weld Flanges : You can draw gate, globe, plug, ball, check valves with this option. For check valve, select line angle through dialog box.
With Socket-Weld Flanges : You can draw gate, globe, plug, ball, check valves with this option. For check valve, select line angle through dialog box.
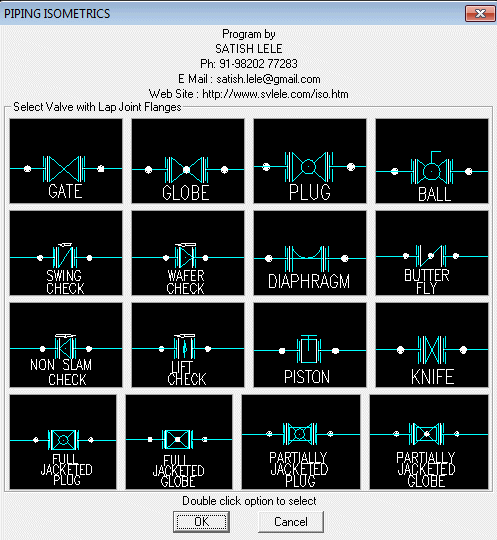 With Lap Joint Flanges : You can draw gate, globe, plug, ball, check, wafer-check, diaphragm, and butterfly valves with this option. For check and wafer check valve, select line angle through dialog box.
With Lap Joint Flanges : You can draw gate, globe, plug, ball, check, wafer-check, diaphragm, and butterfly valves with this option. For check and wafer check valve, select line angle through dialog box.
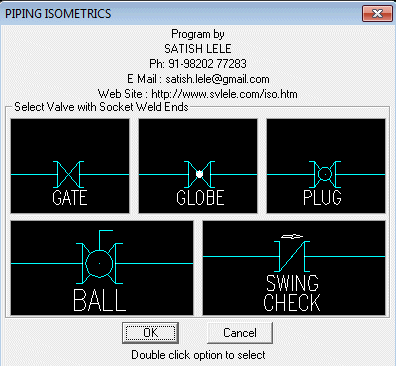 Socket Welded : You can draw gate, globe, plug, ball and check valves with this option. For check valve, select line angle through dialog box.
Socket Welded : You can draw gate, globe, plug, ball and check valves with this option. For check valve, select line angle through dialog box.
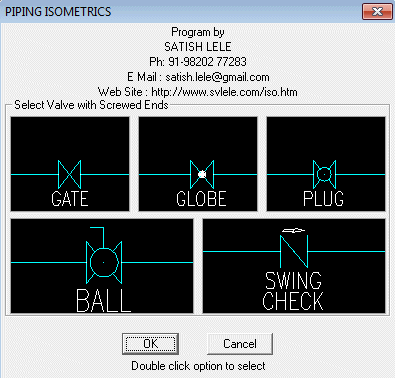 Screwed : You can draw gate, globe, plug, ball and check valves with this option. For check valve, select line angle through dialog box.
Screwed : You can draw gate, globe, plug, ball and check valves with this option. For check valve, select line angle through dialog box.
Select the option by clicking it. Dialogue Box will appear on screen showing the type of drawing it will draw. Select the one required, by double-clicking. Click on the pipeline and in case of Gate, Globe, Plug, Ball, Diaphragm and Butterfly Valves, valve will be inserted in the line. For Check and Wafer Check valve, pick up from dialog box the angle of pipeline in the direction of flow. The valve will be drawn in the line in proper direction. You can enter valve number through a dialog box, which will be written near it. For Hydrant valve (or PSV), Double click on the end point of pipeline (osnap end is already set), pick-up from dialog box the angle of pipeline, and again pick-up from dialog box, angle of outlet of valve in the direction of flow. The Hydrant valve (or PSV) will be drawn in the line. Program will automatically put these valves on layer 2, assign color of layer as cyan and will also draw flanges and gaskets in the drawing. You can flip the valve.
SPECIAL FITTINGS: When you click on this, this offers six options through icon menu.
Flow Transmitter with Slip-on Flanges
Flow Transmitter with Weld Neck Flanges
Control / Special Valve with Slip-on Flanges
Control / Special Valve with Weld Neck Flanges
Control / Special Valve with Socket Weld Flanges
Spectacle Blind
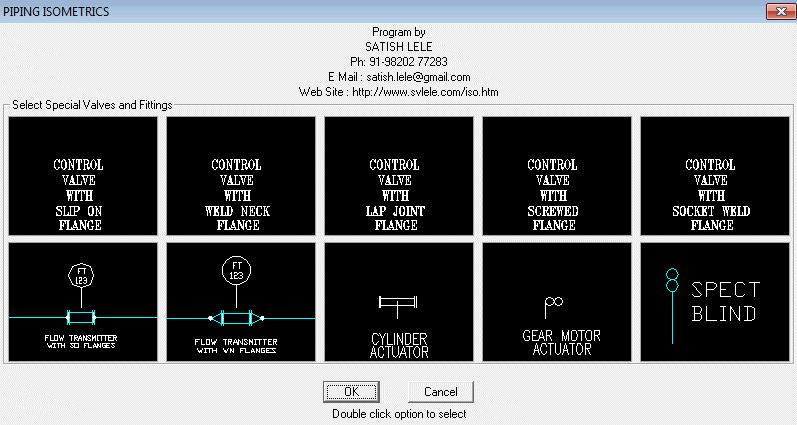 When you select this option a dialogue box will open. Select the special fitting by double clicking on the special fitting. For first 7 items, click on pipeline. The Special Fitting will be inserted in the line. In case of flow transmitters and control valves, program will ask for fitting name and fitting number. Program will automatically put these on layer 2 and will also insert gasket in the drawing. For spectacle blind, first click on pipeline, and then pick-up mid point of gasket. If line is inclined a spectacle blind will be inserted in vertical direction. If line is vertical, spectacle blind will be inserted at 150 degrees. If angle of flange is not same, use flip fitting option to flip it.
When you select this option a dialogue box will open. Select the special fitting by double clicking on the special fitting. For first 7 items, click on pipeline. The Special Fitting will be inserted in the line. In case of flow transmitters and control valves, program will ask for fitting name and fitting number. Program will automatically put these on layer 2 and will also insert gasket in the drawing. For spectacle blind, first click on pipeline, and then pick-up mid point of gasket. If line is inclined a spectacle blind will be inserted in vertical direction. If line is vertical, spectacle blind will be inserted at 150 degrees. If angle of flange is not same, use flip fitting option to flip it.
FITTINGS: When you click on this, this offers eleven options.
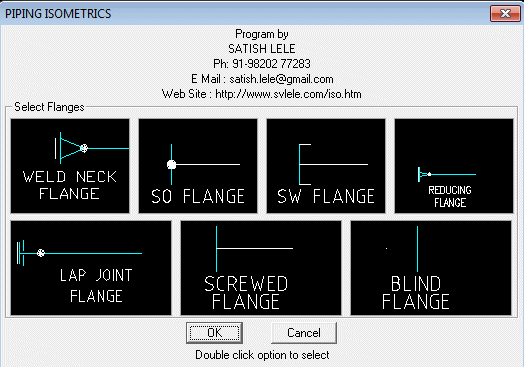 Single Flange : This has six options. Weld-neck, slip-on, socket-weld, lap-joint, screwed and blind flanges. Select the option by clicking it. A Dialogue box will appear on screen showing the type of drawing it will draw. Select the one required, by double-clicking. Select the pipeline (osnap nearest is already set), and from dialog box pick-up the gasket side angle of pipeline. The flange will be inserted in the line. It will ask whether gasket is required. If you say yes, gasket will be put in line near the flange, in the direction of flow.
Single Flange : This has six options. Weld-neck, slip-on, socket-weld, lap-joint, screwed and blind flanges. Select the option by clicking it. A Dialogue box will appear on screen showing the type of drawing it will draw. Select the one required, by double-clicking. Select the pipeline (osnap nearest is already set), and from dialog box pick-up the gasket side angle of pipeline. The flange will be inserted in the line. It will ask whether gasket is required. If you say yes, gasket will be put in line near the flange, in the direction of flow.
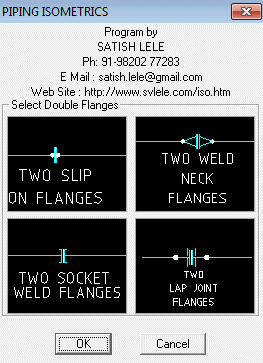 Double Flanges : This has four options. Weld-neck, slip-on, socket-weld, and lap-joint. Select the option by clicking it. A dialogue box will appear on screen showing the type of drawing it will draw. Select the one required, by double-clicking. Select the pipeline (osnap nearest is already set), and the double flanges will be inserted in the line. It will put gasket in line between two flange.
Double Flanges : This has four options. Weld-neck, slip-on, socket-weld, and lap-joint. Select the option by clicking it. A dialogue box will appear on screen showing the type of drawing it will draw. Select the one required, by double-clicking. Select the pipeline (osnap nearest is already set), and the double flanges will be inserted in the line. It will put gasket in line between two flange.
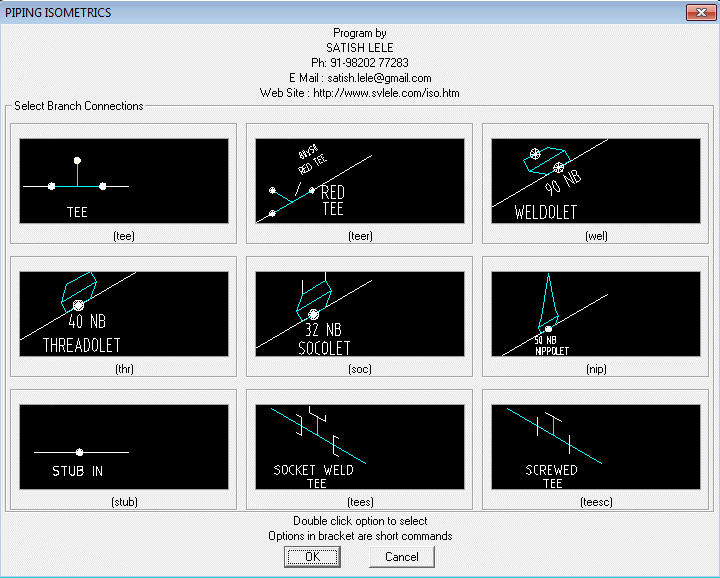 Branch Connection : This has nine options. equal tee, reducing tee, weldolet, threadolet, socolet, nippolet, stub-in, socket weld tee and screwed tee. Select the option by clicking it. A Dialogue box will appear on screen showing the type of drawing it will draw. Select the one required, by double-clicking. Select the pipeline. You have to then indicate the angle of side branch, through dialog box. The branch connection will be inserted in the line. You can the continue drawing a pipeline. In case of reducing tee, weldolet, socolet, nipolet, threadolet and stub-in you will be asked to select the size of branch pipe through dialogue box. Only valid sizes will be offered for selection of reducing tees, a point will have to be picked where the size will be written. For stub-in select the pipe (osnap nearest already set). A weld will be put on pipe, and you can draw the branching line.
Branch Connection : This has nine options. equal tee, reducing tee, weldolet, threadolet, socolet, nippolet, stub-in, socket weld tee and screwed tee. Select the option by clicking it. A Dialogue box will appear on screen showing the type of drawing it will draw. Select the one required, by double-clicking. Select the pipeline. You have to then indicate the angle of side branch, through dialog box. The branch connection will be inserted in the line. You can the continue drawing a pipeline. In case of reducing tee, weldolet, socolet, nipolet, threadolet and stub-in you will be asked to select the size of branch pipe through dialogue box. Only valid sizes will be offered for selection of reducing tees, a point will have to be picked where the size will be written. For stub-in select the pipe (osnap nearest already set). A weld will be put on pipe, and you can draw the branching line.
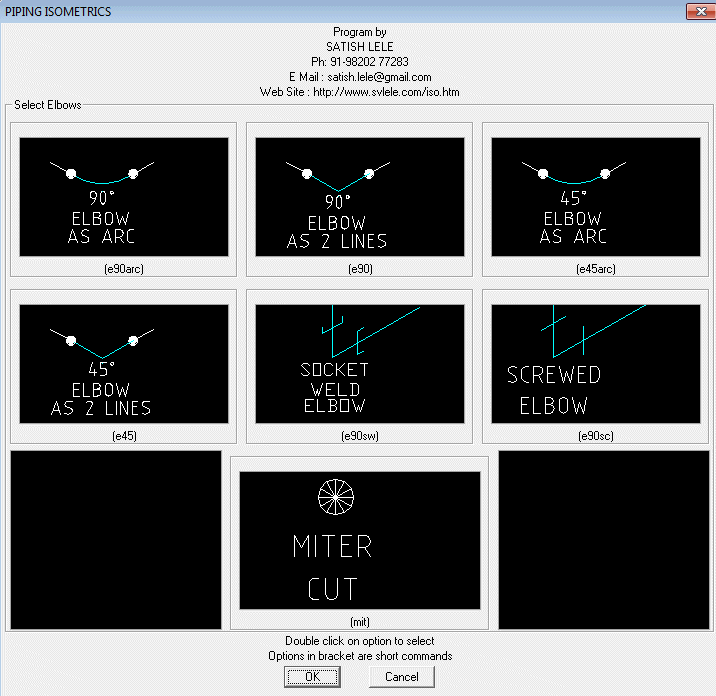 Elbows : You can draw 90 degree or 45 degree Butt Weld elbows, as arcs or as two lines. You can also draw socket weld or screwed elbows. Also, you can put a donut to indicate miter-cut. Select the option by clicking it. Icons will appear on screen showing the type of drawing it will draw. Select the one required, by double-clicking. For inserting an elbow, select the two pipelines near the end (osnap end is already set). The elbow will be inserted in the junction of two lines. If you are using arc option, a point will be put at the intersection of the two pipelines, which can be picked as node during dimensioning. In case of miter cut, it will ask you to select the line and it will put a weld at the end of the line.
Elbows : You can draw 90 degree or 45 degree Butt Weld elbows, as arcs or as two lines. You can also draw socket weld or screwed elbows. Also, you can put a donut to indicate miter-cut. Select the option by clicking it. Icons will appear on screen showing the type of drawing it will draw. Select the one required, by double-clicking. For inserting an elbow, select the two pipelines near the end (osnap end is already set). The elbow will be inserted in the junction of two lines. If you are using arc option, a point will be put at the intersection of the two pipelines, which can be picked as node during dimensioning. In case of miter cut, it will ask you to select the line and it will put a weld at the end of the line.
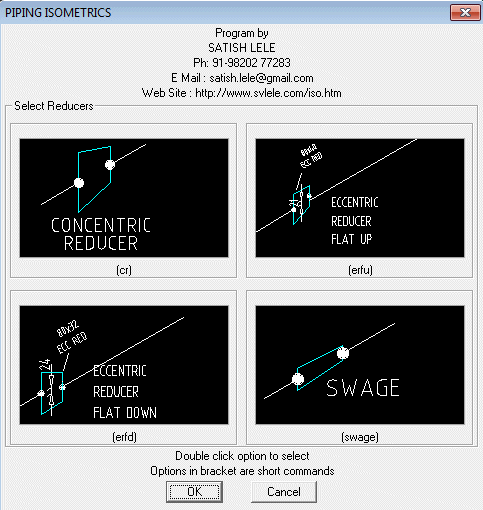 Reducer : You can draw a concentric, eccentric flat-up, eccentric flat-down or swage. Select the option by clicking it. Dialogue Box will appear on screen showing the type of drawing it will draw. Select the one required, by double-clicking. Select the point on the pipeline where larger end of reducer will be inserted (osnap nearest is already set), and then a point on pipe towards the side of smaller end of reducer. You will be prompted for size of pipe on other side of reducer through a dialogue box. Only valid sizes are available. You will then be asked to select a point where text will be written. Program will calculate offset distance and write it on reducer in case of eccentric reducers only. In all cases, it will write size and type of reducer at the text insertion point. The reducer will be inserted in the line. An alert message will tell you to erase lines on other side and draw pipelines with proper size. In case you select line angle as 90 degree or 270 degree for eccentric reducer, program ends action alerting that it can't be used in vertical lines.
Reducer : You can draw a concentric, eccentric flat-up, eccentric flat-down or swage. Select the option by clicking it. Dialogue Box will appear on screen showing the type of drawing it will draw. Select the one required, by double-clicking. Select the point on the pipeline where larger end of reducer will be inserted (osnap nearest is already set), and then a point on pipe towards the side of smaller end of reducer. You will be prompted for size of pipe on other side of reducer through a dialogue box. Only valid sizes are available. You will then be asked to select a point where text will be written. Program will calculate offset distance and write it on reducer in case of eccentric reducers only. In all cases, it will write size and type of reducer at the text insertion point. The reducer will be inserted in the line. An alert message will tell you to erase lines on other side and draw pipelines with proper size. In case you select line angle as 90 degree or 270 degree for eccentric reducer, program ends action alerting that it can't be used in vertical lines.
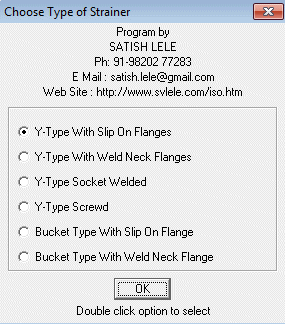 Strainers : This offers 4 options. Y- Strainer with Slip-on Flanges, Y-Strainer with Weld Neck Flanges, Bucket - Strainer with Slip-on Flanges, Bucket-Strainer with Weld Neck Flanges. Select the pipeline, and the strainers with flanges will be drawn in the line.
Strainers : This offers 4 options. Y- Strainer with Slip-on Flanges, Y-Strainer with Weld Neck Flanges, Bucket - Strainer with Slip-on Flanges, Bucket-Strainer with Weld Neck Flanges. Select the pipeline, and the strainers with flanges will be drawn in the line.
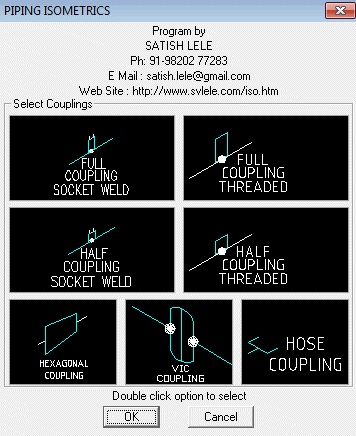 Couplings : You can draw full and half, butt-weld or threaded, hexagonal,
victolic and hose couplings. Select the option by clicking it. Dialogue Box will appear on screen showing the type of drawing it will draw. Select the one required, by double-clicking. Select the pipeline. In first four cases, you will be prompted for size of coupling through a dialogue box. You have to then select, through dialog box, the angle of side branch. It will draw coupling and you can continue drawing pipeline. It will write size near the fitting. In case of hexagonal coupling, select the pipeline, and then size of coupling from the dialog box. The hexagonal coupling will be put in the line. It will write size near the fitting. In case of
victolic coupling, select the pipeline and the coupling will be put in line. In case of hose coupling, you will be asked for location of insertion and then angle of hose coupling, and it will draw a hose coupling.
Couplings : You can draw full and half, butt-weld or threaded, hexagonal,
victolic and hose couplings. Select the option by clicking it. Dialogue Box will appear on screen showing the type of drawing it will draw. Select the one required, by double-clicking. Select the pipeline. In first four cases, you will be prompted for size of coupling through a dialogue box. You have to then select, through dialog box, the angle of side branch. It will draw coupling and you can continue drawing pipeline. It will write size near the fitting. In case of hexagonal coupling, select the pipeline, and then size of coupling from the dialog box. The hexagonal coupling will be put in the line. It will write size near the fitting. In case of
victolic coupling, select the pipeline and the coupling will be put in line. In case of hose coupling, you will be asked for location of insertion and then angle of hose coupling, and it will draw a hose coupling.
 Union : With this you can draw a union. Select the option by clicking it. Select the pipeline. The union will be inserted in the line. You will be asked whether it is butt-welded or threaded, to draw the appropriate one.
Union : With this you can draw a union. Select the option by clicking it. Select the pipeline. The union will be inserted in the line. You will be asked whether it is butt-welded or threaded, to draw the appropriate one.
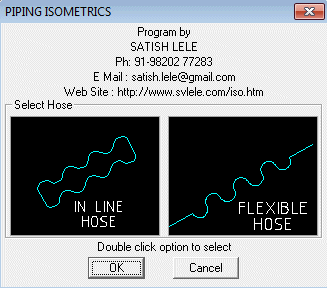 Hose : With this you can draw in-line hose which is like a bellow in a line, or flexible hose. Select the option by clicking it. Dialogue box will appear on screen showing the type of drawing it will draw. Select the one required, by double-clicking. Select the pipeline for hose and from dialog box, pick-up the angle of in-line hose, or flexible hose. The in-line hose will be inserted in the pipe and flexible hose will be put at the point selected.
Hose : With this you can draw in-line hose which is like a bellow in a line, or flexible hose. Select the option by clicking it. Dialogue box will appear on screen showing the type of drawing it will draw. Select the one required, by double-clicking. Select the pipeline for hose and from dialog box, pick-up the angle of in-line hose, or flexible hose. The in-line hose will be inserted in the pipe and flexible hose will be put at the point selected.
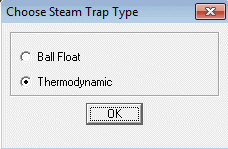 Trap : With this you can draw a trap. Select the option by clicking it. Select the pipeline and the trap will be inserted in the line.
Trap : With this you can draw a trap. Select the option by clicking it. Select the pipeline and the trap will be inserted in the line.
Flip Fitting : With this you can flip any fitting in the pipeline.
BILL OF MATERIAL (BOM): With this you can write BOM and edit it. There are thirteen options :
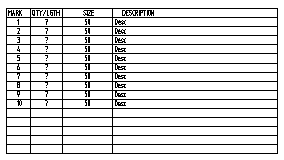 Table with Dummy Entries : Program will ask for number of entries. Type in the last number of BOM list. It will then ask for pipeline size. Program will draw a table with 5 more empty lines. It will write serial numbers, line size in all rows and ? entry in quantity column. It will write desc in Description column. These need to be edited later, using ddedit command.
Table with Dummy Entries : Program will ask for number of entries. Type in the last number of BOM list. It will then ask for pipeline size. Program will draw a table with 5 more empty lines. It will write serial numbers, line size in all rows and ? entry in quantity column. It will write desc in Description column. These need to be edited later, using ddedit command.
Automatic Bill of Materials : It searches for number of entities and writes in a table.
Edit Description : With this option you can change text in description column by selection of piping item from pull down menu. Program will ask to select text to modify and then you can choose text from dialogue boxes. Text will be written in place of desc. You can change or add description by editing iso10.lsp in notepad.
Edit text by Class (spec) : Select proper spec from pull down menu, and then program will ask you to select text to modify from the BOM table. Pick up text to modify and you can replace it by typing a text or by picking corresponding one in dialog box. You can also use short commands as displayed in command prompt.
Stud bolt Size : You can change the size of stud bolt in BOM table in two ways. Diameter in inches and length in mm or diameter in mm and length in mm. You have to further select the standard and class of flanges (ANSI or BS). Select proper option from pull down menu. Then select the diameter of flange from dialog box and give number of sets of stud bolts. Program will calculate number of bolts required for those many sets and ask you to select text to replace the size and then quantity of stud bolts.
Nut bolt Size : You can change the size of Machine bolt in BOM table in two ways. Diameter in inches and length in mm or diameter in mm and length in mm. You have to further select the standard and class of flanges (ANSI or BS). Select proper option from pull down menu. Then select the diameter of flange from dialog box and give number of sets of nut bolts. Program will calculate number of bolts required for those many sets and ask you to select text to replace the size and then quantity of nut bolts.
Change Number By : In case there is any change in tag numbers, you can change the numbers from -5 to 5.
Change Text Style to : With this you can change the style of text to either Romans or Iso3098B.
Oblique Text to : With this you can oblique the text so as to fit its rotation angle.
Text Height : You can change text height of the text you select to 2, 2.5 and 3 mm.
Move Bill Of Material : You should leave a gap of one row after valves, pipes, fittings, flanges, gaskets and stud bolts. It can be done by this option. Select text to move and it will move it by one column down.
Find and Replace : If there is any addition in tags, the number may go up. To change these numbers in tags and Bill of Material Table, use this option. The text that will be changed is shown on screen. Change the numbers in reverse order.
Erase BOM / Tags : If you use this option, all the tags and BOM Table with all entries will be erased.
DIMENSIONS: Dimensions have got five options.
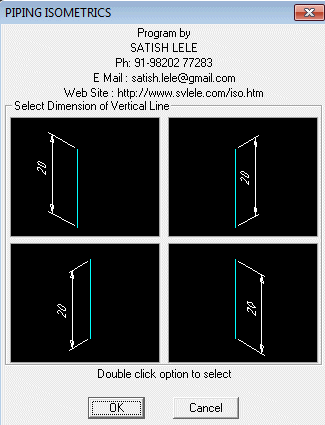 Dimensions for Vertical Lines : With this you can write dimensions, in four inclined directions, for a vertical line. Select the option by clicking it. Dialogue box will appear on screen showing the type of dimension it will draw. Select the one required, by double-clicking. Select the two end-points, or press enter to select the line, and indicate location of dimension text, and enter dimension text. The dimension will be written on the line. In case of continued dimension select last point option at location of dimension. (Just press enter when asked to indicate location of dimension text).
Dimensions for Vertical Lines : With this you can write dimensions, in four inclined directions, for a vertical line. Select the option by clicking it. Dialogue box will appear on screen showing the type of dimension it will draw. Select the one required, by double-clicking. Select the two end-points, or press enter to select the line, and indicate location of dimension text, and enter dimension text. The dimension will be written on the line. In case of continued dimension select last point option at location of dimension. (Just press enter when asked to indicate location of dimension text).
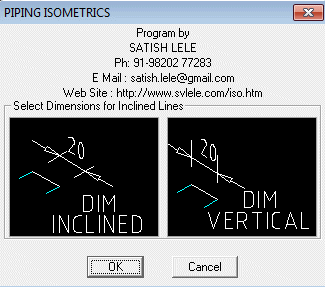 Dimensions for Inclined Lines : With this you can write dimensions, for inclined lines. Select the option by clicking it. Dialogue box will appear on screen showing the type of dimension it will draw. Select the one required, by double-clicking. Select the two end-points, or press enter to select the line, and indicate location of dimension text, and enter dimension text. The dimension will be written on the line. In case of continued dimension select last point option at location of dimension. (Just press enter when asked to indicate location of dimension text).
Dimensions for Inclined Lines : With this you can write dimensions, for inclined lines. Select the option by clicking it. Dialogue box will appear on screen showing the type of dimension it will draw. Select the one required, by double-clicking. Select the two end-points, or press enter to select the line, and indicate location of dimension text, and enter dimension text. The dimension will be written on the line. In case of continued dimension select last point option at location of dimension. (Just press enter when asked to indicate location of dimension text).
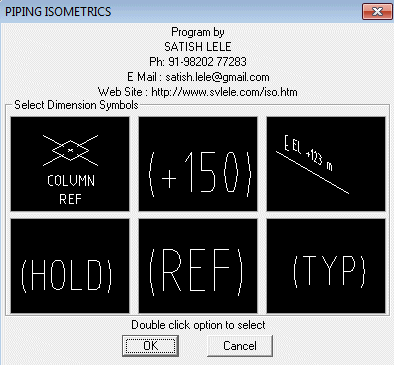 Isodim Symbols : With this option you can draw a column reference as well as write texts as (+150), (HOLD), (REF), (TYP) below an existing dimension text. For this you pick-up option from dialogue box and then a dimension text. It will be written below the dimension text. You can also write Cl El with a line from end point of an elbow.
Isodim Symbols : With this option you can draw a column reference as well as write texts as (+150), (HOLD), (REF), (TYP) below an existing dimension text. For this you pick-up option from dialogue box and then a dimension text. It will be written below the dimension text. You can also write Cl El with a line from end point of an elbow.
Dim Text Height : You can change text height of all the dimensions to 1, 1.5, 2, 2.5 and 3 mm.
 Gasket Sign : You can put the gasket sign in dimension, using this. Pick-up end point of valve (osnap end already set), and pick-up inclination angle from dialog box.
Gasket Sign : You can put the gasket sign in dimension, using this. Pick-up end point of valve (osnap end already set), and pick-up inclination angle from dialog box.
With fourth and fifth option, you can draw vertical or horizontal hatch patterns by selecting three lines. After you select each line, program will ask for the length to be written as text. After hatch is drawn, program will write length of the three lines. It will then run zoom window command and ask you to select window to zoom the area where you write angle. After you write angle, it will zoom previous. Pipe : Pipe OD and Half OD in mm. Fittings : Length of following fittings
90 long radius Elbow 90 short radius Elbow 45 Elbow Equal Tee Reducing Tee Reducer Weldolet Cap Flanges : Weights, lengths, diameters of Slip on/Weld Neck flanges for ANSI 150, 300, 600, 900, 1500 and 2500 # flanges. Select Flange diameter and you get all the information. Stud Bolt : Numbers, lengths, diameters of stud bolts for Slip on/Weld Neck flanges for ANSI 150, 300, 600, 900, 1500 and 2500 # flanges. Select Flange diameter and you get all the information. Valves : Flange to flange distance for gate, globe and check valves of 150, 300 and 600#. Select Flange diameter and you get all the information. Distances :
Minimum pipe between Elbow and reducer. Between End of Reducer to center of tee. Between End of Reducer to center of 90 degree Elbow. Between center of tee to center of tee. Between center of tee to center of 90 degree Elbow. Between center of 90 degree Elbow to center of 90 degree Elbow. Between center of 90 degree Elbow to center of 45 degree Elbow. Between center of 45 degree Elbow to center of 45 degree Elbow.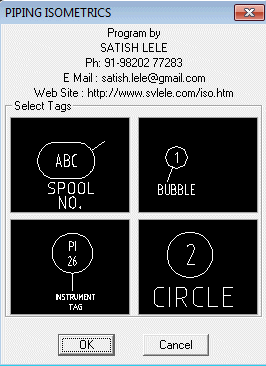 Tags : With this you can draw spool nos., bubble, instrument tag and tag for gaskets / nut-bolts. Select the option by clicking it. Dialogue box will appear on screen showing the type of drawing it will draw. Select the one required, by double-clicking. In case of spool no, enter the spool no as text and then pick a point where it should appear. Then select pipeline or fitting (osnap nearest is already set), and then select second point on spool tag to draw a line indicating the spool.
Tags : With this you can draw spool nos., bubble, instrument tag and tag for gaskets / nut-bolts. Select the option by clicking it. Dialogue box will appear on screen showing the type of drawing it will draw. Select the one required, by double-clicking. In case of spool no, enter the spool no as text and then pick a point where it should appear. Then select pipeline or fitting (osnap nearest is already set), and then select second point on spool tag to draw a line indicating the spool.
In case of bubble, select pipeline or fitting (osnap nearest is already set), and then select second point where the tag no will be written. A tag no will be displayed. You can accept it by pressing
In case of instrument no., select instrument valve, or fitting (osnap nearest is already set), and then select second point where the tag no will be written. Fill in dialog box text for fitting type and number. Fitting tag will appear.
In case of circle, select the earlier circle at the top point (osnap nearest is already set), A tag no will be displayed. You can accept it by pressing 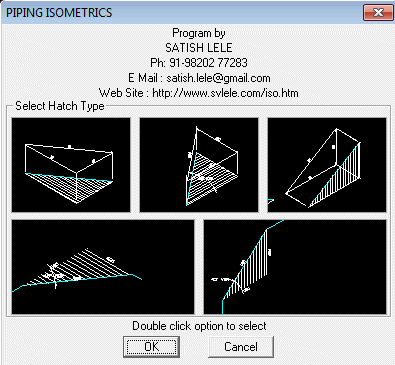 HATCH: With this you can draw vertical or horizontal hatch patterns in 5 different ways by selecting three lines. In first 2 cases you can do horizontal hatching in 2 different ways. With third you can do vertical hatching. When you select a pipeline, program will ask for dimension of this pipe, for each of the three pipes. It will then run zoom window command and ask you to select window to zoom the area where you write angle. After you write angle, it will zoom previous.
HATCH: With this you can draw vertical or horizontal hatch patterns in 5 different ways by selecting three lines. In first 2 cases you can do horizontal hatching in 2 different ways. With third you can do vertical hatching. When you select a pipeline, program will ask for dimension of this pipe, for each of the three pipes. It will then run zoom window command and ask you to select window to zoom the area where you write angle. After you write angle, it will zoom previous.
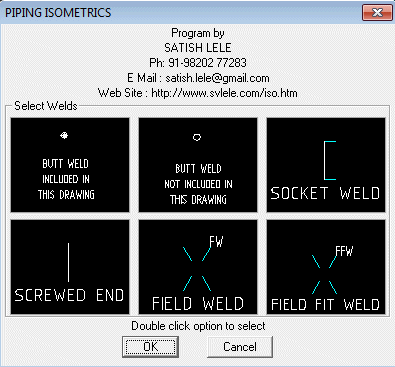 WELD: With this you can draw welds or ends. Six options are available. Butt-weld included in this drawing will draw filled donut, Butt-weld not included in this drawing will draw hollow circle, socket-weld, screwed end, field weld, field fit weld. Select the option by clicking it. Dialogue Box will appear on screen showing the type of welds/ends it will draw. Select the one required, by double-clicking. Then select pipeline (osnap nearest is already set), where a weld or end will be drawn instantly.
WELD: With this you can draw welds or ends. Six options are available. Butt-weld included in this drawing will draw filled donut, Butt-weld not included in this drawing will draw hollow circle, socket-weld, screwed end, field weld, field fit weld. Select the option by clicking it. Dialogue Box will appear on screen showing the type of welds/ends it will draw. Select the one required, by double-clicking. Then select pipeline (osnap nearest is already set), where a weld or end will be drawn instantly.
DATA: It gives data of following items.
 Trial programs are full scale programs without option to insert Valves.
Trial programs are full scale programs without option to insert Valves.

